Here is how to connect HTTP Custom to PC via Every Proxy.
GET FREE PREMIUM HTTP CUSTOM FILE
What is HTTP Custom?
1. Making HTTP Custom Ready
After fully connecting the two devices (I mean your smartphone and PC) via Hotspot, follow the steps below to make HTTP Custom ready:
GET FREE PREMIUM HTTP CUSTOM FILE
a. Launch the HTTP Custom app. Make sure you have imported a valid file into the app. You can request files if you need one. If you want to learn how to create any kind of Config files for any VPN app, contact me here.
b. After successfully importing the file, click on the “START” button.
c. The HTTP Custom app will be connected in a little amount of time.
2. Making Every Proxy App Ready
a. Open the Every Proxy app
b. At the top right corner, click on the three dots and select “Settings“.
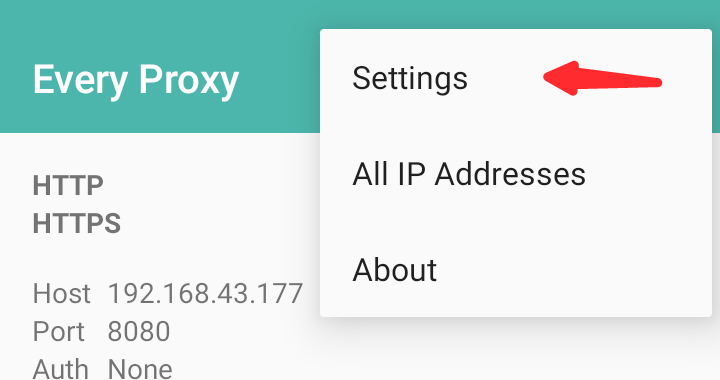
c. On the Settings page of the app, locate the IP Address and click on it. This will display all the available IP Addresses. You may choose from the list of available IP Addresses to get connected. Personally, I like choosing the very last one.
GET FREE PREMIUM HTTP CUSTOM FILE
Kindly note that the list of IP Addresses below may differ from yours. DO NOT use the same Addresses.
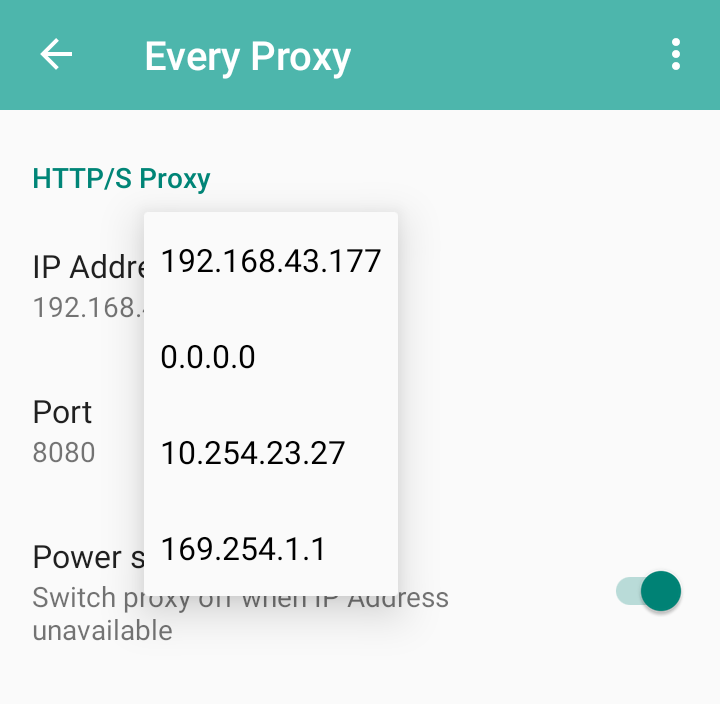
d. Once you have selected any of the IP Addresses, go back to the previous page by clicking on the arrow at the top left corner of the app.
e. Now toggle/switch the HTTP/HTTPS button to refresh the selected IP Address you chose
You will then see a signal, indicating a successful connection.
3. Making PC Ready
There are a few changes we need to make on the PC side. I’m using Windows 10 for this tutorial, if you are using the same, this will be a much direct tutorial for you. Kindly follow the procedures below:
a. Go to the Control Panel of your PC.
b. Click on -> Network and Internet -> Internet Options. This will open/display the Internet Properties window.
GET FREE PREMIUM HTTP CUSTOM FILE
c. Similarly, you can also go to your PC Settings and search for “Internet Options” to open the Internet Properties.
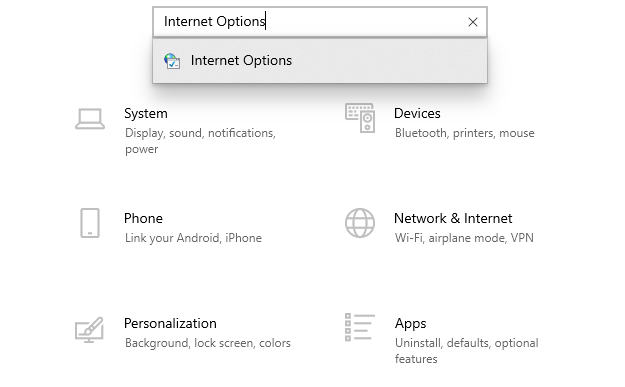
d. On the Internet Properties window, click on the “Connections” tab.
e. On the Connections tab, click on the “LAN Settings” button. Make sure to check the Proxy server first in order to activate the “Advanced” button.
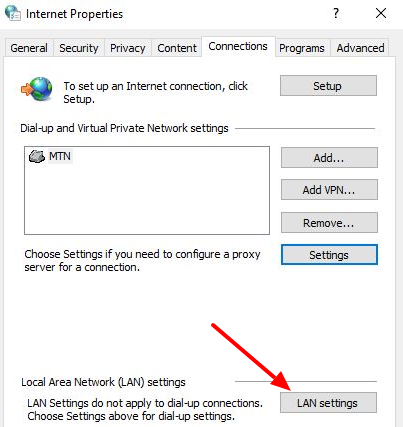
f. Next, click on the “Advanced” button and make sure to “check/tick” the box that says “Use the same proxy server for all protocols”, and click on OK.
g. Now enter the “IP Address” you chose on the Every Proxy and use “8080” as the Port Number into the respective fields provided on your Windows PC/Laptop.
h. Click on -> OK and again click on the “Apply/OK” button on the Internet Properties to save the settings.
i. Make sure your PC/Laptop Hotspot is switched on and connected.
j. Now, you can launch a browser and start browsing the internet.
GET FREE PREMIUM HTTP CUSTOM FILE
Congratulations!
So, this is how to connect HTTP Custom to PC via Every Proxy. There are a lot of VPN apps you can use to connect PC via Every Proxy, kindly check out more similar VPN Tutorials.



