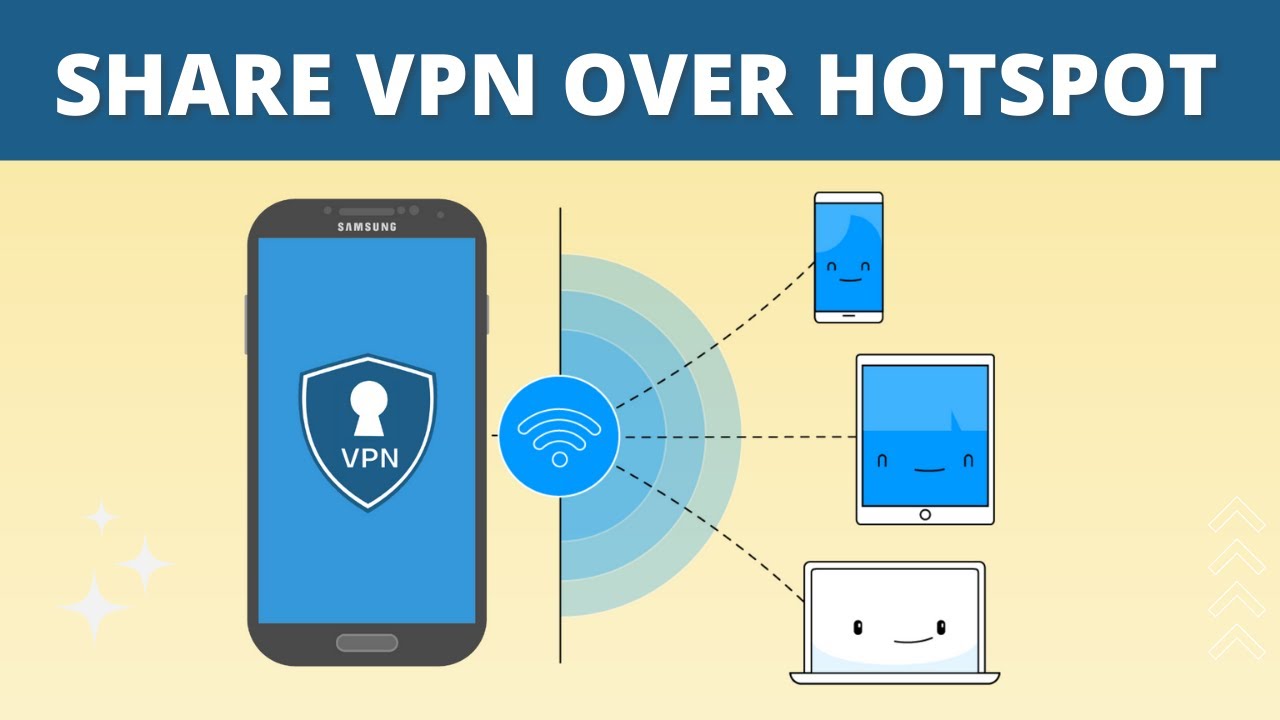Using Every Proxy to share your VPN connection allows many secondary devices to connect to your primary device. No root permissions or cables necessary.
This tutorial describes how to route your HTTP & HTTPS traffic from your secondary device through the VPN connection on the primary Android device using Every Proxy.
What you will need:
- A primary Android device with Every Proxy installed. You will also need to install Every Proxy Network Bridge on the primary Android device if your VPN client application type is per-app
- An internet connection for the primary device (WiFi or Mobile)
- A secondary device (Android, iOS, Windows, MacBook etc.)
What you will need to know:
- Your primary Android device Android version
- Whether your VPN client application is a system wide VPN client or a per-app VPN client
For details on how to determine your Android version and your VPN client application type please see the Frequently Asked Questions.
Method 1: Both devices connected to the same network (i.e. WiFi)
When both the primary device as well as secondary device are connected to the same network, for example when both devices are connected to the same WiFi network, setting up the connection between the devices is relatively straight forward.
This method has been tested using the ProtonVPN Android client (ver. v4.4.92.0) on an Android 12 primary device with Every Proxy (ver. 12.3).
Setting up the primary Android device
- Connect the primary Android device to your local network (WiFi)
- Connect the secondary device to your local network (WiFi)
- Per-app VPN clients only: Add the Every Proxy application to the excluded / disallowed list in the VPN client application if both lists are empty or you are using an excluded / disallowed list OR add the Every Proxy Network Bridge application to the included / allowed list in the VPN client application if using an included / allowed list
- Connect the primary Android device to your VPN
- Per-app VPN clients only: In the settings for Every Proxy -> Enable network bridge for both the HTTP Proxy as well as for the Socks Proxy
- Start the HTTP Proxy in Every Proxy
Notes
- Make a note of the local network IP Address and the port number shown on the HTTP/S Proxy. The primary Android device should have two IP Addresses at this point as it is connected to two networks namely the local (WiFi) network and the VPN network. Typically the local network IP Address starts with 192.
- Every Proxy, by default, binds the HTTP/S Proxy to IP Address 0.0.0.0. It’s recommended to keep this setting unless you want to specifically only expose the proxy on a certain IP Address
Setting up a secondary device
The way to set up a secondary device differs depending on the operating system being used.
Setting up a secondary Android device
These instructions differ by Android version and phone manufacturer but you should be able to add a proxy to your WiFi connection with ease through the device’s settings.
Tested using an Android 12 device.
Go to:
- Settings
- Wi-Fi & Network (This may alternatively be labelled Connections)
- Wi-Fi
- Select the WiFi Network you are connected to
- Select the edit button
- Advanced options
- Proxy
- Select manual
- For the Proxy hostname enter in the local network IP Address from Every Proxy on the primary device
- For the Proxy port enter in the port number from Every Proxy on the primary device
- Save
Setting up a secondary iOS device
These instructions differ by iOS version but you should be able to add a proxy to your WiFi connection with ease through the device’s settings.
Tested using an iOS 15.5 device.
Go to:
- Settings
- Wi-Fi
- Select the WiFi Network you are connected to
- HTTP Proxy
- Configure Proxy
- Select Manual
- For the Server enter in the local network IP Address from Every Proxy on the primary device
- For the Port enter in the port number from Every Proxy on the primary device
- Save
Setting up a secondary Windows device
Tested using a Windows 10 device.
Go to:
- Settings
- Network & Internet
- Proxy
- Manual proxy setup
- Use a proxy server -> On
- For the Address enter in the local network IP Address from Every Proxy on the primary device
- For the Port enter in the port number from Every Proxy on the primary device
- Save
Setting up a secondary macOS device
These instructions differ by macOS version but you should be able to add a proxy to your WiFi connection with ease through the device’s settings.
Tested using a macOS 12.6.2 device.
Go to:
- System Preferences
- Network
- Wi-Fi
- Advanced
- Proxies
- Select the checkbox next to Web Proxy (HTTP)
- For the Web Proxy Server enter in the local network IP Address from Every Proxy on the primary device
- For the Port enter in the port number from Every Proxy on the primary device
- Select the checkbox next to Secure Web Proxy (HTTPS)
- For the Secure Web Proxy Server enter in the local network IP Address from Every Proxy on the primary device
- For the Port enter in the port number from Every Proxy on the primary device
- OK
After setting up a secondary device
The secondary device’s HTTP & HTTPS requests should now be routed through the VPN connection on the primary Android device through Every Proxy.
The Every Proxy application on the primary device should show some indication that the requests are passing through it while browsing the web on the secondary device.
If you find this application useful please consider making a donation.
Method 2: The primary Android device is connected to a mobile network
Use this method when the primary Android device is connected to a mobile network. The secondary device will connect to a WiFi Hotspot on the primary Android device.
This method has been tested using the ProtonVPN Android client (ver. v4.4.92.0) on an Android 12 primary device with Every Proxy (ver. 12.3).
Setting up the primary Android device
- Connect the primary Android device to your mobile network
- Per-app VPN clients only: Add the Every Proxy application to the excluded / disallowed list in the VPN client application if both lists are empty or you are using an excluded / disallowed list OR add the Every Proxy Network Bridge application to the included / allowed list in the VPN client application if using an included / allowed list
- Connect the primary Android device to your VPN
- Start a WiFi hotspot (Described below)
- Per-app VPN clients only: In the settings for Every Proxy -> Enable network bridge for both the HTTP Proxy as well as for the Socks Proxy
- Start the HTTP/S Proxy in Every Proxy
Notes
- Make a note of the hotspot name as well as the hotspot network IP Address and the port number shown on the HTTP Proxy. The primary Android device should have many IP Addresses at this point as it is connected to multiple networks namely the mobile network, the VPN network and the WiFi Hotspot network. Typically the hotspot network IP Address starts with 192.
- Every Proxy, by default, binds the HTTP Proxy to IP Address 0.0.0.0. It’s recommended to keep this setting unless you want to specifically only expose the proxy on a certain IP Address
Start a WiFi Hotspot
Go to:
- Settings
- Wi-Fi & Network
- Hotspot and tethering
- Wi-Fi hotspot
- Toggle the switch to On
Note
Some devices may restrict you from switching the Hotspot on until you have provided a Hotspot password.
Setting up a secondary device
The way to set up a secondary device differs depending on the operating system being used.
Setting up a secondary Android device
These instructions differ by Android version and phone manufacturer but you should be able to add a new WiFi connection and proxy with ease through the device’s settings.
Tested using an Android 12 device.
Create a new WiFi connection to the primary device’s hotspot:
- Settings
- Wi-Fi & Network (This may alternatively be labelled Connections)
- Wi-Fi
- Select the name of the hotspot from the primary device
- Enter hotspot password
- Connect
Set the HTTPS proxy for the hotspot connection:
- Settings
- Wi-Fi & Network (This may alternatively be labelled Connections)
- Wi-Fi
- Select the WiFi Network you are connected to
- Select the edit button
- Advanced options
- Proxy
- Select manual
- For the Proxy hostname enter in the hotspot network IP Address from Every Proxy on the primary device
- For the Proxy port enter in the port number from Every Proxy on the primary device
- Save
Setting up a secondary iOS device
These instructions differ by iOS version but you should be able to add a new WiFi connection and proxy with ease through the device’s settings.
Tested using an iOS 15.5 device.
Create a new WiFi connection to the primary device’s hotspot:
- Settings
- Wi-Fi
- Under Networks -> Select the name of the hotspot from the primary device
- Enter hotspot password
- Join
Set the HTTPS proxy for the hotspot connection:
- Settings
- Wi-Fi
- Select the WiFi Network you are connected to
- HTTP Proxy
- Configure Proxy
- Select Manual
- For the Server enter in the hotspot network IP Address from Every Proxy on the primary device
- For the Port enter in the port number from Every Proxy on the primary device
- Save
Setting up a secondary Windows device
Tested using a Windows 10 device.
Create a new WiFi connection to the primary device’s hotspot:
- Settings
- Network & Internet
- Show available networks
- Select the name of the hotspot from the primary device
- Connect
- Enter hotspot password
- Next
Set the HTTPS proxy for the hotspot connection:
- Settings
- Network & Internet
- Proxy
- Manual proxy setup
- Use a proxy server -> On
- For the Address enter in the hotspot network IP Address from Every Proxy on the primary device
- For the Port enter in the port number from Every Proxy on the primary device
- Save
Setting up a secondary macOS device
These instructions differ by macOS version but you should be able to add a new WiFi connection and proxy with ease through the device’s settings.
Tested using a macOS 12.6.2 device.
Create a new WiFi connection to the primary device’s hotspot:
- System Preferences
- Network
- Wi-Fi
- Network Name -> Select the name of the hotspot from the primary device
- Enter hotspot password
- Join
Set the HTTPS proxy for the hotspot connection:
- System Preferences
- Network
- Wi-Fi
- Advanced
- Proxies
- Select the checkbox next to Web Proxy (HTTP)
- For the Web Proxy Server enter in the hotspot network IP Address from Every Proxy on the primary device
- For the Port enter in the port number from Every Proxy on the primary device
- Select the checkbox next to Secure Web Proxy (HTTPS)
- For the Secure Web Proxy Server enter in the hotspot network IP Address from Every Proxy on the primary device
- For the Port enter in the port number from Every Proxy on the primary device
- OK
After setting up a secondary device
The secondary device’s HTTP & HTTPS requests should now be routed through the VPN connection on the primary Android device through Every Proxy.
The Every Proxy application on the primary device should show some indication that the requests are passing through it while browsing the web on the secondary device.
If you find this application useful please consider making a donation.